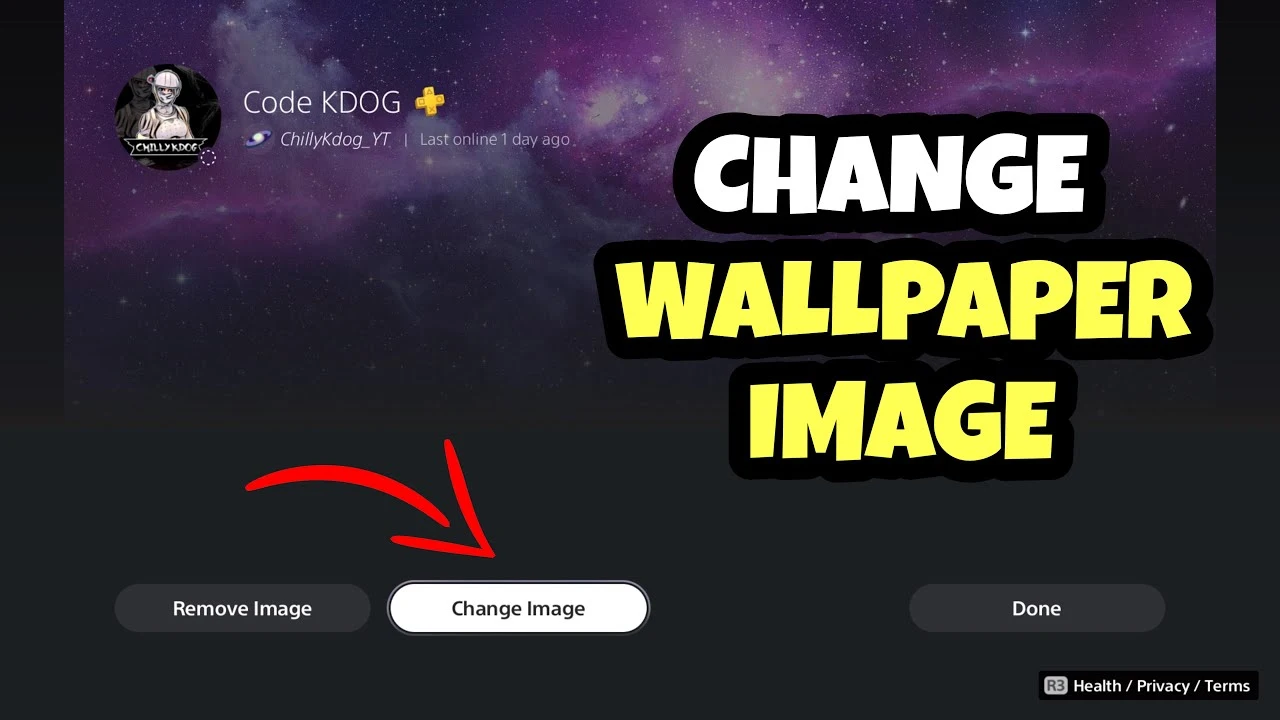How to Customize Your PS5 Theme? A Step-by-Step Guide
Before we dive into the main topic that is changing your PS5 theme,
let’s take a moment to understand what a theme In PS5 is and why it matters.
What Is a PS5 Theme?
A PS5 theme is a collection of visual elements that determine the overall look and feel of your gaming console’s user interface.
It includes wallpapers, icons, sounds, and colors that create a cohesive design.
Why Customize Your PS5 Theme?
It gives you a good experience when you want to start your game and gaming journey.
Step 1: Accessing the Theme Settings
To change your PS5 theme, follow these simple steps:
- Turn on your PS5 and ensure you are logged in to your account.
- Navigate to the home screen by pressing the PS button on your controller.
- Select “Settings” from the home screen.
- In the settings menu, choose “Personalization.”
Step 2: Choosing a New Theme
Now that you’re in the personalization menu, it’s time to select a new theme.
- Click on “Theme” to access the theme options.
- Browse through the available themes and select the one that catches your eye.
- Press the X button to apply the chosen theme.
Step 3: Customizing Your Theme
While applying a pre-made theme is great, you can take it a step further by customizing certain elements.
Customizing Background Music
- In the personalization menu, choose “Sound.”
- Select “Customize Sound” to adjust the background music to your liking.
Customizing Icons
- Navigate to the personalization menu again.
- Select “Customize Icons.”
- Choose from a variety of icon sets to change the appearance of your icons.
Customizing Colors
- In the personalization menu, select “Customize Colors.”
- Pick from various color schemes to match your theme.
Step 4: Saving Your Changes
Once you’ve made all the desired changes, don’t forget to save your settings.
- Press the Options button on your controller.
- Select “Apply.”
Here are the all steps to changing the wallpaper On PS5.
FAQs:
1. Can I create my own custom PS5 theme?
Yes, you can create your own custom PS5 theme by using your own wallpapers, icons, and colors. However, this process is more advanced and requires some technical know-how.
2. Are there free PS5 themes available?
Yes, the PlayStation Store offers a variety of free themes that you can download and use to customize your PS5.
3. Can I change my PS5 theme as often as I like?
Absolutely! You can change your PS5 theme as often as you want. Experiment with different themes to find the one that suits your style.
4. Will changing my PS5 theme affect the performance of my console?
No, changing your PS5 theme will not affect the performance of your console. It’s a purely visual customization.
5. Can I use my own music as background music for my PS5 theme?
Currently, the PS5 does not support using your own music as background music for themes. You can only choose from the available options.

Hey, My Name Is Sahitya Porwal Founder Of IconicTechs. I Am A Digital Content Creator. I Love To Share Information About Gaming & Technology.